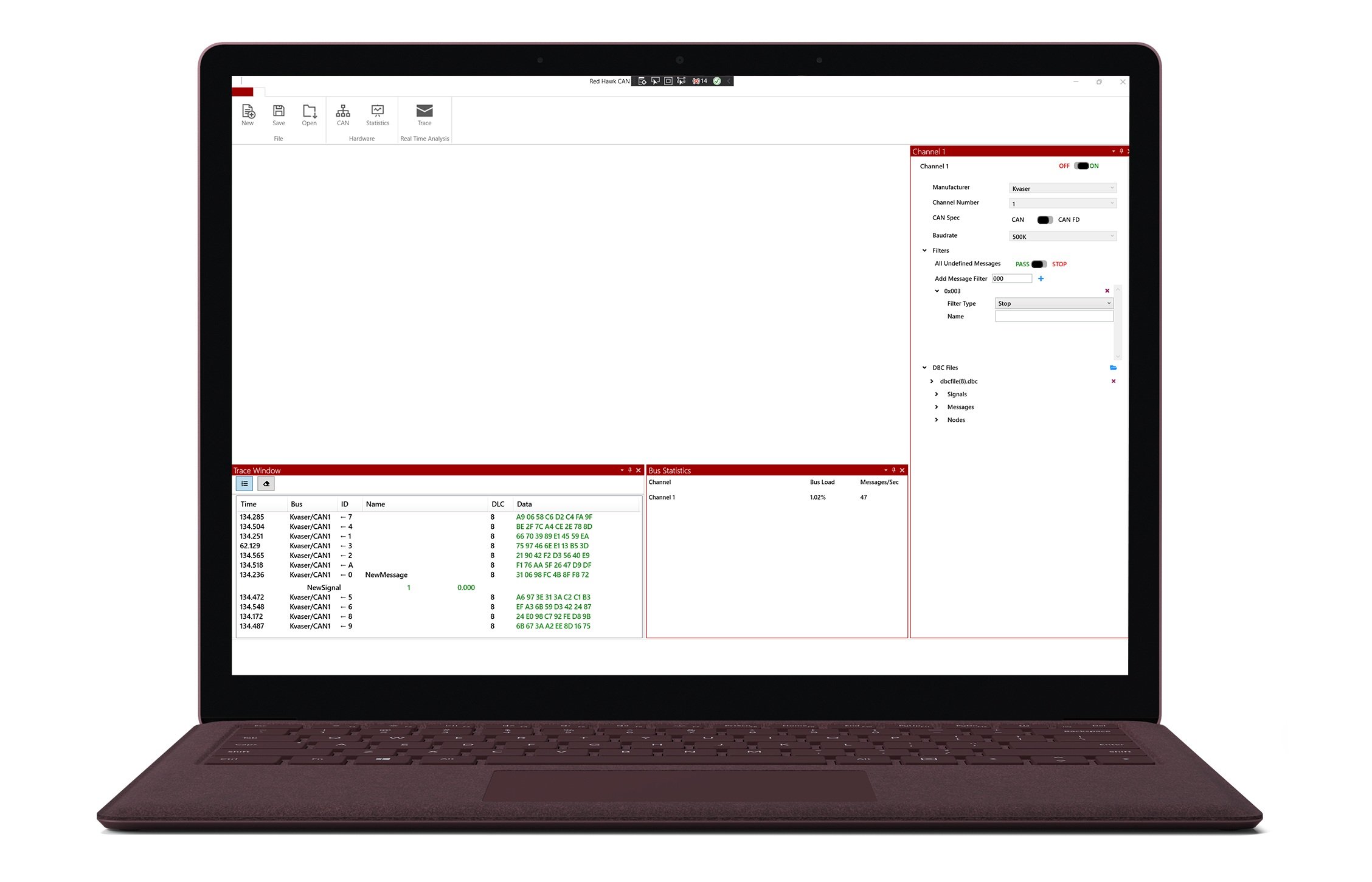
Trace Window
Overview
Bus traffic is collected in a table in the Trace pane for viewing CAN bus traffic. Here you can see the messages received and sent. If the message is defined in a DBC file attached to the channel it was sent or received by, the message item can be expanded to view the message’s signal items.
Trace Message Modes
The Trace window can load messages in Fixed Position or in a List. You can toggle between either mode by selecting the list icon on the top of the Trace Window menu.
Fixed Position Mode
In Fixed Position mode, the CAN messages are collected in a list and are updated when a new message of the same ID arrives.
Byte values of the data payload are highlighted green. If the updated message has any byte values that did not change, the byte will turn dark grey. The same applies for signal values if a DBC file is added to the channel.
List Mode
In List Mode, every CAN message is appended to the list of messages received.
Clearing the Bus trace
To clear the bus trace, click the eraser icon.




